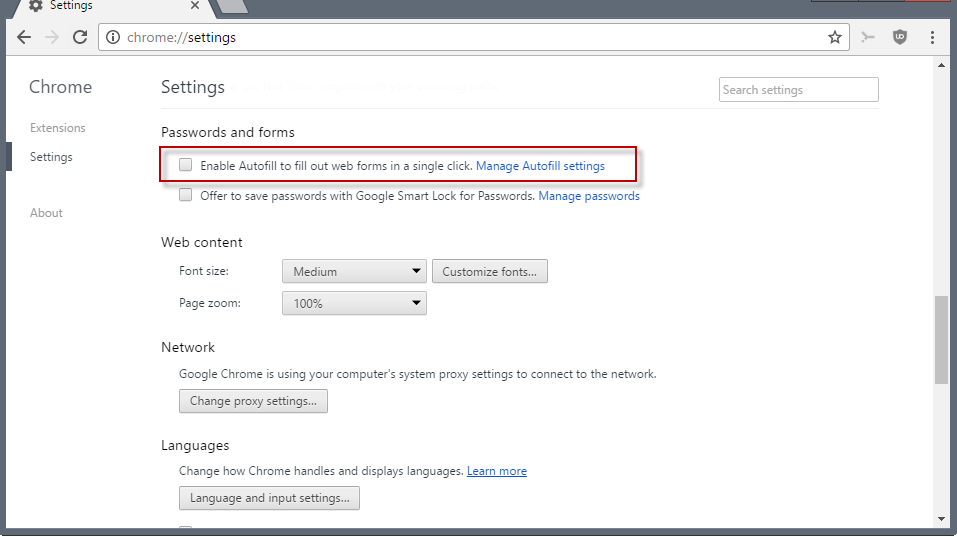There is a browser exploit that can steal your auto-fill saved passwords. Read below to see how to disable and clear Autofill.
Warning: make sure you have any passwords already saved either memorized or saved securely elsewhere.
Google Chrome Instructions
In Google Chrome, you will want to not only turn off autofill data, but also clear it. Instructions are listed below.
Turning Off Autofill in Chrome
- Click the Chrome menu icon. (Three lines at top right of screen.)
- Click on Settings.
- At the bottom of the page, click “Show advanced Settings”
- In the Passwords and Forms section, uncheck “Enable Autofill to fill out web forms in a single click”
Clearing Autofill Data in Chrome
- Click the Chrome menu icon. (Three lines at top right of screen.)
- Click on Tools.
- Select Clear browsing data.
- At the top, choose “the beginning of time” option to clear all saved data.
- Make sure that the “Clear saved Autofill form data” option is checked.
- Click Clear browsing data.
Note: This action may take some time to complete, depending on how often you clear your browsing history.
Firefox Instructions
In Firefox, you will want to not only turn off autofill data, but also clear it. Instructions are listed below.
Turning off Autofill in Firefox
- Click on the Firefox menu icon. (Three lines at top right of screen.)
- Click on Options.
- Choose the Privacy icon.
- In the History section choose Firefox will: “Use custom settings for history.”
- Uncheck “Remember search and form history.”
- Click OK
Clearing Autofill Data in Firefox
- Click on the Firefox menu icon. (Three lines at top right of screen.)
- Click on History
- Click on “Clear recent History.”
- In the Time Range to Clear drop down, choose “Everything.”
- Click on the arrow next to Details to display a list of items to clear.
- Make sure “Form & Search History” is checked.
- Click Clear Now.
Note: This action may take some time to complete, depending on how often you clear your browsing history.
Internet Explorer Instructions
In Internet Explorer, you will want to not only turn off autofill data, but also clear it. Instructions are listed below.
Turning off Autofill in Internet Explorer
- Click on the Tools menu icon. (Gear at top right of screen.)
- Click on Internet Options.
- Select the Content tab.
- In the AutoComplete section click on Settings.
- Uncheck Forms and User Names and Passwords on Forms.
- Click OK in the AutoComplete Settings Window.
- Click OK in the Internet Options Window.
Clearing Autofill Data in Internet Explorer
- Click on the Tools menu icon. (Gear at top right of screen.)
- Click on Internet Options.
- Select the Content tab.
- In the AutoComplete section click on Settings.
- At the bottom of the AutoComplete Settings window, click Delete AutoComplete History.
- Check Form Data and Passwords.
- Click Delete.
- Click OK in the AutoComplete Settings Window.
- Click OK in the Internet Options Window.
Note: This action may take some time to complete, depending on how often you clear your browsing history.
Safari Instructions
In Safari, you will want to not only turn off autofill data, but also clear it. Instructions are listed below.
Turning off Autofill in Safari
- Click on the Safari menu. (The word Safari at the top of the screen.)
- Click on Preferences.
- Choose AutoFill
- Uncheck “Using info from my Contacts Card/Address Book Card” and “Other Forms”
- Click Done.
Clearing Autofill Data in Safari
- Click on the Safari menu. (The word Safari at the top of the screen.)
- Click on Preferences.
- Choose AutoFill
- Next to “Other Forms” click Edit.
- Click Remove All.
- Click Done.